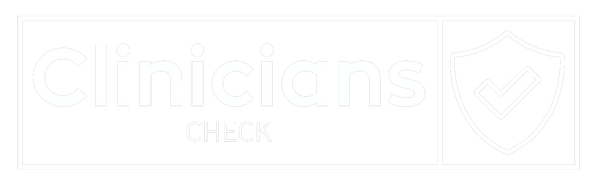Onboarding Training and Support
Clinicians Guide
-
Welcome to the Clinicians Check Profile Setup Training! This comprehensive guide is designed to assist clinicians like you in creating and optimizing your profile using our platform. By following our step-by-step instructions and viewing helpful screenshots, you'll learn how to set up your account seamlessly and harness the full potential of our service. Whether you're new to Clinicians Check or looking to maximize your experience, this training will empower you to navigate the process with confidence. Let's dive in and ensure your profile is primed for success!
-

How to Join Our Partner Membership!
To join our exclusive Partner Membership Plan and attend our weekly onboarding sessions for profile setup, follow these steps:
- Visit: Go to Link.
- Enroll: Click the enrollment link to sign up.
- Register: Create your account with accurate information.
- Select Plan: Choose your ideal Membership Plan starting at £50.00/month for a fully managed service we build your shop for you, including services, provide bespoke leads, products, bookings, everything!.
- Confirmation: Receive an email with further instructions.
Weekly Onboarding Sessions:
- Access: Once enrolled, explore available onboarding sessions in the 'Events' or 'Onboarding' section on our website.
- Reserve: Pick a convenient slot.
- Learn: Our team will guide you through profile setup during the session.
-

PROFILE - Registration Process
- Register/Login as a Clinician: Sign up or log in to your Clinician Account.
- Account Approval: If you're a new registrant, your account will await approval from the Admin. This step ensures the quality of services offered on our platform.
- Start Offering Services: After approval, you can begin uploading the services you offer as a clinician.
- Service Approval: Similar to the account approval, your uploaded services will be reviewed and approved by the Admin before they are made available.
- Listing Live Services: Once approved, your services will be listed and accessible to potential clients on our platform.
- Set Up Payment: Add your preferred payment details to receive order payments from clients who book your services.
- Get in Touch: If you encounter any issues or have questions, feel free to contact the Admin for assistance.
-

SIGN UP AND VERIFICATION - Sign Up and Verification Questions
- Begin Registration: Click the "Create Account" button on the homepage.
- Provide Information: Fill in your seller details, including name, shop name, email, and password. Confirm your password by entering it again. - Mandatory
- Upload Documents: Upload your ID, CV, police check or DBS (if required) by clicking the respective buttons. Make sure each file is under 10 MB in size. - Can be filled in later from your Clinicians Dashboard.
- Additional Details: Enter your company number and provide information about any sanctions or disciplinaries (if applicable).
- Submit: Click the "Submit" button to complete your registration.
- Login: Once registered, you can access your account by clicking "Login" on the homepage.
-

PROFILE - Clinicians Dashboard
Upon successful login, clinicians access their dashboard, effortlessly tracking services, appointments, and revenue. Analytics and Advanced Reports provide 24/7 insights, empowering informed decisions and business management.
-

PROFILE - Configuration
The clinician can efficiently handle invoices and configure various settings (if enabled by the administrator).
Here is a screenshot of the invoice configuration that will be sent from the clinician to the customer.
This approach empowers clinicians to effectively manage invoices.
-

PROFILE - Clinicians Profile and Account
Clinicians can manage their accounts through the "My Account" submenu located under the Profile menu. On the "My Account" page, clinicians can handle their profile picture, banner image, and all personal information.
We recommend that you make sure that you have added the following information:
- AREAS OF EXPERTISE
- SUBSPECIALTIES
- ALL CONDITIONS AND TREATMENTS
- REGISTERED WITH
- QUALIFICATIONS
- LANGUAGES SPOKEN
- INSURERS
- LOCATION AND GEOGRAPHICAL AREAS COVERED BOTH FACE-TO-FACE AND REMOTELY
- ENDORSEMENTS
- FAQ
As part of the vetting process, we will work with you to help populate your profile.
-

VERIFICATION - Clinicians Badge
Once the clinician has successfully passed our verification process, they will be granted a verification badge. This badge will be visible not only on their profile but also on all their services and products, ensuring that all patients are aware of their verified status. Clinician Panel> Profile > My Account
-

PAYMENT - Payment Details
Within the "Payment Details" submenu, clinicians can input the details of their preferred payment method through which they intend to receive their earnings from the clinic.
-

FEEDBACK - Feedback, Verification and Ratings
The "Feedback" submenu will display all the feedback received by clinicians from customers on their profile page.
Feedback
Patients have the option to provide feedback either anonymously or by including their details through your profile page. Rest assured, we meticulously verify and approve all feedback before it is published on your page.
Verification
After successfully registering an account with us, you will receive an email containing a request for our 15-point verification information. This essential step allows our team to meticulously verify your experience and qualifications. To understand the specific information we will be gathering, please visit the following link: Link
Once our comprehensive checks are successfully completed, you will be proudly awarded our verified badge, prominently displaying your profile as a verified clinician. Our user-friendly verification form enables you to effortlessly upload and capture images of the required information.
Star Rating
Your star rating is a culmination of feedback received from both patients and peers. Our dedicated team constantly monitors this rating and is committed to supporting you in enhancing your profile.
-

YOUR SERVICES - Services and Products
Under the "Products" >> "Service and Product Listings" menu, clinicians will find comprehensive details related to their services. This section enables clinicians to seamlessly execute tasks like editing, viewing, and removing services.
-

YOUR SERVICES - Services and Products Bulk Edit
Furthermore, utilizing the "Bulk Edit" feature depicted in the aforementioned screenshot, clinicians can efficiently perform mass edits to their services. They can also incorporate services in bulk through CSV file upload.
Here's the "Add Service or Product" form for reference:
This procedure outlines the process for adding a service or product.
If you choose to add a "Digital Service," please note that the form will vary. You'll need to upload the file and define the maximum number of allowable downloads, along with any applicable expiration period.
This concludes the method for adding a new service or product.
-

YOUR SERVICES - Smart Collections
We provide an additional menu: "Products" > "Smart Collections." This menu displays a compilation of automated and smart collections created within our platform.
-

ORDER - Orders Log
Clinicians have the capability to view and efficiently manage all their orders through the "Orders" menu within the order listing section.
The order listing page will display all the orders placed for the clinician, and the clinician can fulfill each order by viewing the order details from the order view page.
-

ORDERS - Order Tracking
Within the order view, clinicians can input the tracking number for the order and also have the option to print the invoice for that specific order.
Within the order menu, the "Payment Received" submenu provides a clear view of the payment due and the total payments received by the clinician.
-

PAYMENT - Payment Received Log
Under "Orders" > "Payment Received," you'll find a comprehensive list of all payments received by the clinician, along with their respective payment statuses.
-

PAYMENT - Revenue and Commission Listings
Under "Orders" > "Commission Listing," there's a compilation of all the admin commissions associated with the clinician's orders.
-

BOOKINGS - Add booking options to your services and products
Log Into Clinicians Check Dashboard>>Products>>Products Listing>>Action>>Click on Add Booking>>Choose a variant(if any)>>Proceed to select a booking type & add booking to the service or product.
-

BOOKINGS - View Booking Dashboard
Clicking the Booking Dashboard, clinicians can easily access a comprehensive list of their Booking Services/Products and customer bookings.
-

BOOKINGS - Adding Booking Button
Now, clicking the “Add Booking” button, the seller will be asked to choose either all the variants or a variant to add booking(s) to it.
-

BOOKINGS - Edit Booking Product Page
Clicking the proceed button, clinicians will be redirected to Edit Booking Product page from where he/she needs to fill the following details to add a booking to that product:
Product Information: Select whether You want Single User or Multiple users to book a slot at a time.
-

BOOKINGS - Booking Location
Location: Sellers can specify their preferred location to provide service to the customers.
-

BOOKINGS - Bookings Availability
Availability: The clinician needs to select a booking type from the 6 different types and create Slots for the customers.
-

BOOKINGS - Booking Customer Information
Customer Information: Add additional information to your booking products which will be visible on front end.
-

BOOKINGS - Booking Custom Fields
Custom Fields:Get extra information about your customers by adding custom fields.
-

BOOKINGS - Booking Products Listing
After clinicians add booking products from their panel on our platform, all added booking products will be readily visible in the "Booking Products" section, as depicted
-

BOOKINGS - Customer Service/Product Booking page
This is how the products added by the clinician appears on our website platform
-

BOOKINGS - Booking Details at Checkout
Patient can simply select their preferred slot and book the service.
-

BOOKINGS - Viewing the Bookings
Clinicians can access patient Booking Details through the Order Section of the Platform Panel. By navigating to Platform Panel app >> Orders >> Order Listing page >> Clicking on the View button (in Action menu) >> and then selecting the "View Booking Details" button, clinicians can review all the bookings associated with that specific order.
-

BOOKINGS - Booking approve, cancel or reschedule
Upon clicking "View Booking Details," clinicians are instantly directed to the Booking Details page. Here, they can access comprehensive booking information for the patient. From this page, clinicians can take actions such as approving, canceling, or rescheduling the patient's booking based on patient requests.
-

BOOKING CANCELLATIONS - Clinician - Cancelling Booking
For each new booking request, clinicians have the option to either approve or cancel the booking. Within the clinician's "Booking Dashboard" under the Bookings section, they can edit the booking details to initiate the cancellation of the patient's booking request.
-

BOOKING CANCELLATIONS - Bookings - Cancelled Bookings report
Canceled bookings will appear in the Bookings listing on the dashboard for clinicians to review.
-

BOOKING PATIENT VIEW - Patients View of Bookings
As soon as the patient places an order, he/she can log in to the “My Account” section & view the order details to check the bookings.
-

BOOKING PATIENT VIEW - Patient - View Booking Details
Patients can access the details of their services and products directly from their order page.
-

BOOKING PATIENT VIEW - Patient Cancellation
From here, the patient can check the complete booking details & get the option to cancel the booking.
-

COMMUNICATIONS - ASK A QUESTION - Patient View
Patients will have the following button on the Clinicians profile page.
-

COMMUNICATIONS - ASK A QUESTION - Sellers Log
Clinicians can also view the list of all questions asked by customers in the “ASK A QUESTION” section under the “Products” menu from their account on our platform .
-

COMMUNICATIONS - ASK A QUESTION - Query Resolve
Clinicians can even close the query from here once the conversation between Clinician and customer will end.
-

COMMUNICATIONS - ASK A QUESTION - Patient View
Therefore “Ask a question” button will appear like this at the front end of your services and products pages and all communication will be directly with the owner of account clinician.
-

COMMUNICATIONS - ASK A QUESTION - Patient Questionnaire
By clicking on the “Ask a question” button, several text fields will appear to fill i.e. Name – enter your name, Email – enter your email ID, title – enter your query title, description – ask your query.
Click submit button to send your query
-

COMMUNICATIONS - ASK A QUESTION - View all queries - Patient
Even, the guest customer can view all queries that they have asked before. Just click on view all queries and follow the below steps.
-

COMMUNICATIONS - ASK A QUESTION - Patient Raising A Query about a Order
The patient after placing an order can raise a query. Note that, he can only raise a query for services and products that he has purchased.
So, after placing an order, the patient needs to visit the My Account section. Further, click on the order number regarding which he/she wants to raise the query.
-

COMMUNICATIONS - ASK A QUESTION - Patient Raising a Query on an Order
On the redirected page, click on the ‘raise a query‘ button.
-

COMMUNICATIONS - ASK A QUESTION - Patient Choosing Service or Product Query
Patients can choose the product for which the query is. The drop-down list of services or products will only include the services or products for which the customers have placed the orders.
-

COMMUNICATIONS - ASK A QUESTION - Patient Query Form
The patient will get a form to enter his query.
-

COMMUNICATIONS - ASK A QUESTION - Patient - View Your Query List
The customer can further view his queries and the conversation going on a query by clicking on the ‘View Your Queries‘ button which will take them to this view.
-

COMMUNICATIONS - ASK A QUESTION - Patient Query Communication View
Further, by clicking on the view button, the Patient can view all the conversations going over the created query and reply there.
-

COMMUNICATIONS - ASK A QUESTION - The clinician can monitor queries from the clinician panel.
The seller can view & reply to the queries by visiting our platform clinician panel>Orders>Ask a Question:
-

COMMUNICATIONS - ASK A QUESTION - Clinician View, Reply to or Close Query
On the redirected page, the clinician can view all the conversation, reply to the query and can also close the query.
-

PATIENT BADGES - Reward your patient and create trust
The Patient badges will be visible to the clinicians on their respective clinician's panel while accepting/fulfilling the order.
-

PATIENTS BADGES - Viewing
This is how the patient badge will appear on the patient account page.
Value Add Services
-
Life Management Platform Access for your Patients
Offer patients 3-month free access to our Life Management Platform with essential self-help resources. Exclusive for clinicians, no app development needed. Learn during weekly onboarding or chat with our account team to arrange a personalized session.
-
Policies and Procedures Library
Utilize our Policies and Procedures Library through your Account Manager. Chat or email us to express your needs, and we'll provide templates to aid your practice expansion.
-
Patient Support Tools
Access Patient Support Tools by partnering with your Account Manager. Simply chat or email us your requirements, and we'll provide access to a variety of Patient Management tools to assist you.
-
Communications - Customer Services and Account Management
Maximize platform benefits through our Customer Service and Account Management. Our team supports you and patients via chat, email, and text for queries and dispute resolution, while addressing inquiries and disputes to save on admin expenses.